Google Dökümanlar İnternet Olmadan Nasıl Kullanılabilir?
Son yıllarda gün geçtikçe artan bulut depolama hizmetleri kuşkusuz en kötü kısımları, yani İnternet bağlantınızı kullanabilmek için sürekli olarak çevrimiçi olan bulut depolamaları hizmetleridir. İnternet bağlantınız yoksa, bulut tabanlı hizmetler ve uygulamalar ne yazık ki mevcut değildir. Öte yandan, büyük şirketlerin kullanmaya başladıkları hoş ve kullanışlı bir özellik, bu hizmetleri ve uygulamaları çevrimdışı olarak kullanabilmeleri gerektiğidir. Bulut depolama ve ofis programları sunan en büyük bulut tabanlı hizmetlerden biri olan Google Drive çevrimdışı, yani İnternet bağlantınızı kullanmadan kullanabileceğiniz anlamına geliyor. Google Drive'da, İnternet bağlantısı olmadan erişim ve düzenleme olanağı bulunan tüm belgeler, bunu farklı platformlarla, tüm platformlarda yapmanıza izin verir.Bir Google Drive kullanıcısıysanız ve dokümanlarınızı çevrimdışı olarak nasıl düzenleyeceğinizi veya bunlara nasıl erişeceğinizi bilmiyorsanız, yazımızın geri kalanına göz atmaktan fayda sağlayacaksınız.
Google Chrome Çevrimdışı ile Masaüstü Bilgisayarlarınızda Google Chrome'u Kullanma
Bilgisayarınızda İnternet Bağlantısı olmadan Google Drive'ı kullanmak istiyorsanız tarayıcınız olarak Google Chrome'u kullanmanız gerekir. Windows, Mac ve Linux işletim sistemlerinde çalışan çevrimdışı mod, desteklenmeyen ve bu nedenle kullanılamayan diğer tarayıcılarda etkinleştirilemez.
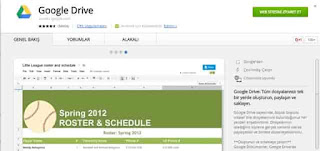 Sürücü İnternet'in kullanmadan kullanılabilmesi için Google Drive web uygulamasının Chrome'a yüklenmesi gerekir. Neyse ki, bu uygulama standart olarak Chrome yüklü olarak geliyor. Ancak hasta iseniz ve ihtiyacınız varsa, buraya tıklayarak Chrome'a geri ekleyebilirsiniz. Bu aşamada herhangi bir sorun yaşamıyorsanız, çevrimdışı kullanım için bir sonraki adıma geçerken hiçbir yanlışlık yoktur.
Sürücü İnternet'in kullanmadan kullanılabilmesi için Google Drive web uygulamasının Chrome'a yüklenmesi gerekir. Neyse ki, bu uygulama standart olarak Chrome yüklü olarak geliyor. Ancak hasta iseniz ve ihtiyacınız varsa, buraya tıklayarak Chrome'a geri ekleyebilirsiniz. Bu aşamada herhangi bir sorun yaşamıyorsanız, çevrimdışı kullanım için bir sonraki adıma geçerken hiçbir yanlışlık yoktur.Google Drive Çevrimdışı Modunu Etkinleştirme
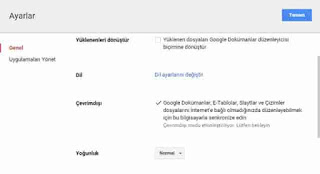
Çevrimdışı Sürücülerinize erişmek ve bunları çevrimdışı düzenlemek için yapmanız gereken ilk şey, Google hesabınıza giriş yapmak ve ardından Google Drive'a gitmek için buraya tıklayın. Oturum açtıktan sonra bağlantıyı tıklarsanız, Google Drive sayfanız kullanımınıza sunulacaktır. Gerekli etkinleştirme işlemi için, sağ üstteki ayarlar simgesini tıklayın ve seçeneklerden ayarları gidin. Ekranda görüntülenen pencerede, "İşyeri dışında" seçeneğinin tam tersi için kutunun sağ tarafını tıklatmanız gerekir. Bunu yaptığınızda çevrimdışı mod etkinleştirilir ancak aynı anda çevrimdışı olarak bunları kullanabilmeniz için belgelerinizi ve dosyalarınızı çevrimdışı olarak indirirsiniz. Yani internet bağlantınız varsa bunu yapmak zorundasınız. Çok fazla dosya ve cdsiniz varsa, indirme işlemi biraz daha uzun sürebilir.
Google Dokümanlar için Çevrilemez Modu Etkinleştir
Google Drive'ın en büyük nimet olan Google Dokümanlar, E-Tablolar ve Slaytlar, yree'yi ofis programlarınız olarak kullanabileceğiniz son derece kullanışlı uygulamalardır. Google Drive'da saklanan bu hizmetleri yalnızca Google Drive'dan çevrimdışı olarak kullanma seçeneği de vardır. Böylece dokümanlar, e-tablolar ve slaytlar için etkinleştirebilir ve İnternet bağlantınız yoksa bu belgelerin tümünü düzenleyebilirsiniz.
Google Dokümanlar'ı etkinleştirmek için, hesabınıza giriş yaptıktan sonra burayı tıklayarak Doğrudan Belgeler sayfanızda oturum açın. Google Drive Dokümanları sayfasının sol üst köşesindeki, görüntülenen 3 satırlı menü düğmesini tıklayın, aşağıdaki ayarları girin ve burada çevrimdışı modu etkinleştir seçeneğini tıklayın. Oldukça kolay ve belgelerinizi, tablolarınızı ve slaytlarınızı saniyeler içinde yapabileceğiniz bu işlemden sonra çevrimdışı düzenleyebilirsiniz. Bir Chrome web uygulamanız yoksa, onay aşamasında otomatik olarak yüklemeniz istenir.Dosyaları ve Belgeleri Düzenleme
Yukarıdakileri yaptıktan sonra, belgenin dışa aktarılabilmesi için bir süre beklemeniz gerekecek, çünkü Google Drive dokümanlarınızı hemen indirecek ve böylece dokümanı hemen düzenleyebileceksiniz. Dolayısıyla, çevrimdışı modu etkinleştirdikten hemen sonra internet bağlantısını kesmeniz gerekiyor. Aksi halde, indirilmeyen dosyaları düzenleyemezsiniz.
Dokümanları indirdikten sonra, istediğiniz zaman İnternet bağlantınız olmasa da bunları değiştirebilir ve düzenleyebilirsiniz. Normal bir Google Drive olarak kullandığınızdan ve zamanla doküman listenizde koyu gri renkte görünen şeyleri, İnternet bağlantısı olmadan çevrimdışı düzenleyemeyeceğinizi gösterir. Bu dokümanlar dışındaki tüm dokümanları çevirmemiş olarak düzenleyebilirsiniz.
Dokümanlarınızı düzenlemek için çift tıkladığınızda, ekranın üst kısmındaki dosya adının yanında, çevrilmemiş gri bir simge görürsünüz. Bu simgeyi görürseniz, İnternet bağlantınız olmadan istediğiniz düzenlemeleri yapmaya devam edebilirsiniz. Yaptığınız tüm değişiklikler, İnternet bağlantınız olduğunda hesabınıza otomatik olarak kaydedilir ve senkronize edilir. Buna ek olarak, düzenlediğiniz ancak İnternet nedeniyle henüz senkronize edilmemiş dosyalarınızın tümü kalın yazılmış olarak listelenen adlarla görünür.
Masaüstü Bilgisayarlarda Sürücü Uygulamalarının Hareket Halında Kullanımı
Bilgisayar kullanıcılarının Google Dokümanlar'ı devre dışı bırakmasının bir başka yolu Google Drive'ı kullanmaktır. Bu uygulamayı Windows ve Mac platformlarında buradan indirebilirsiniz ve ayarları bölümünde gerekli senkronizasyon ayarlarını yaparak internet bağlantısız sürücünün keyfini çıkarabilirsiniz.
Google Drive'ın en önemli özelliği, Drive'ınızdaki tüm dosyaların doğrudan olması ve bilgisayarınızı indirmesi. Bu sayede hem dosyalarınıza hem de belgelerinize ev içinde erişilebilir ve düzenlenebilir. Tüm dosyalarınızın indirilmesini istemiyorsanız, Ayarlar bölümünden dosyayı değiştirmeniz ve indirmek istediğiniz dosyaları seçmeniz yeterlidir.
Tüm belgelerinizi Drive uygulaması aracılığıyla düzenlemek mümkündür. Ancak, bu uygulama ile düzenleme yapabilmek için Google Chrome standart tarayıcı olarak ayarlanmalıdır. Varsayılan tarayıcınız olarak farklı bir tarayıcı kullanıyorsanız, Chrome'a geçebilir ve dosya düzenlemeye geçebilirsiniz.Çevrimdışı Sürücüyü, Yerinde Olmayan Google Apps ile Kullanma
Çalışanların Drive dosyalarını Google Apps ile düzenleme imkânı da vardır. Fakat bu bireysel kullanıcılar için geçerli değildir. Bu özelliği etkinleştirmek için yönetici iznine ihtiyacınız vardır. Çalışanlar çevrimdışı çevrimdışı kullanabilmeleri için Google Chrome tarayıcısında aynı anda çalışıyor olmalılar.
Drive'ı işletme hesabınızla birlikte kullanabilmek için, Google Yönetici (Yönetici) panelini girmeniz ve ardından "Uygulamalar - Google Apps - Sürücü - Veri Erişimi" ni tıklamanız gerekir; burada, kullanıcının çevrilmemiş sayfasını etkinleştirebilirsiniz seçeneği. Bundan sonra, çalışanlar hesap ayarlarını yaparak çevrimdışı Google Drive'dan yararlanabilir. Elbette, şirketin veya kuruluşun geniş kapsamlı bir süreçtir, çünkü o şirketin posta hesabıyla ilişkili tüm e-posta adreslerini kapsar. Bu nedenle, gerekli şahısları bu konuda bilgilendirmelisiniz.Mobil Cihazlar için Google Drive'ı Mobil Cihazlarda Kullanın
Google Dokümanlarını hem Android hem de iOS (iPhone ve iPad) cihazlarında düzenleyebilirsiniz, ancak her belgeyi mobil cihazınızda kurarak eski modu etkinleştirmeniz gerekir. Diğer cihazların ve platformların aksine, tüm Drive dokümanlarınızı çevrimdışı olarak tek bir ayarla kullanabileceğinizi şüphesizdir.
Android ve iOS cihazlarında, Google Dokümanlarınızı 3 farklı yoldan düzenlenebilir hale getirebilirsiniz. Önce, uygulamayı açtığınızda, istenen dosyayı seçmek için ana ekranda üç noktaya dokunun ve "Dışarıda Kaydet" seçeneğini etkinleştirin. İkinci yöntem, üzerinde çalışmak istediğiniz dosyayı açtığınızda menüye giderek "Çevrimdışı Kaydet" seçeneğini etkinleştirmektir. Son olarak, ayrıntılar bölümüne girerek aynı seçeneği etkinleştirerek belgeyi dış kaynaklı bir belge olarak kullanabilirsiniz.
Mobil aygıtlarda çevrimdışı modda kullandığınız ve değiştirdiğiniz belgeler, İnternet erişiminiz olduğunda otomatik olarak kaydedilir ve eş zamanlı olarak güncellenir. Böylece, çevrimdışı olduğunuz tüm belgeler, internet geldiğinde mevcut durumla eşlenir.


Yorum Gönder
Yorum yapmayı unutmayın lütfen, yorum yaparken:
1. Yaptığınız yorumun, mutlaka konu ile alakalı olmasına özen gösteriniz.
2. Yorumlarınızda yazım ve dil bilgisi kurallarına uymaya çalışın lütfen.
3. Konu ile ilgili olmayan sorularınız için mail atabilirsiniz